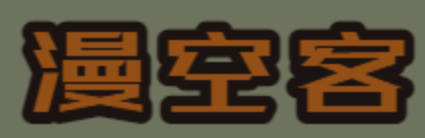路径描边(ps路径描边的使用技巧)
一、任务
这些线性图标难做吗?让我们分析一下它们的结构。
尺寸规格:一般线条为2px,也有的加强为3px的。
风格:线条简单,图形指示意义明确。
2px的图标

二、任务分析(思考和困难)
绘制不难,怎么快速绘制才是关键。
大家思考一下,这个线形图标是怎么做出来的呢?
如果用PS可行吗?先不要马上否定,好好想想路径工具和钢笔工具。
是用图层样式?选择工具?有人想到了样式描边的方法。貌似不行,因为未封闭的图标,用样式描边做出来却是封闭的…
那么问题来了,用封闭路径制作出来的图标在进行缩放时形状也会相应的等比缩放,这样会导致在需要不同大小的图形时,因缩放还需反复调整图标的路径边缘才能保证图标线条的一致性。因为整套图标要求线条都相对统一,调来调去太浪费青春!
好了,不拐弯抹角了,下面就给大家介绍一个构图快、一学就会、包教包会的方法。
记住三点:一是形状工具及填充,二是描边效果,三是用钢笔锚点百思特网工具删除无用路径。
采用的构图方法:减法。
其实在PS CS6出来后就已经新增加了一项描边功能。使用这个工具能使图标画出来非常的便捷,在绘制图标中主要有下面几大优势!
1.提高了图形的描边质量,描边更为圆滑。
我们在绘制图形采用图层样式做描边效果时,如果用到较大的数值,描边会产生分块曲线,边缘有锯齿感。那么我们通过矢量描边处理可得到完美的结果。我猜测这是因为,矢量描边是由原始的矢量形状图层数据而来,而图层样式的描边是由该形状的位图蒙版而来。二者采用的是完全不同的技术,这样就可以想明白了。

2.多种角度功能,在图标绘制中更为自由
使用常用的描边图层样式只可以是圆角的效果。但采用路径描边样式可以画出圆角,斜面,或者斜角。这会大大减少绘制图形的工作量。


3.通过描边路径可以绘制开放式的路径图标
我们在使用图层样式描边的时候会出现以下情况,描边都是封闭的。而绘制图标时会用到间断的路径。这时候可以采用路径描边样式,是支持开放路径描边的。

三、PS绘制线式图标详细过程
绘制路径时用到的工具:

捎带脚了解几个快捷键,方便在作图中的百思特网使用。在选用钢笔工具绘制后你可以用Shift/Ctrl/Atl来回切换出需要使用的直接选择工具、锚点选择工具、倒角工具。

下面就一步一步教大家画线式图标。为了让初学者看明白,我尽量写的详细些。
在ps中新建一块画布。(快捷键:ctrl+n)
2.用矩形路径画出两个矩形(快捷方式:画一个圆角矩形,然后按住Alt键拖动图层即可进行复制)。

3. 使用 框选所有的路径,找到PS右上角的填充和描边,把填充隐藏,描边设置2个点像素。


4. 使用直接选择工具删除多余的路径锚点,从而去除多余的路径线。

插播提醒:在需要删除中间一段路径的时候,需要先用钢笔工具进行添加锚点,然后用直接选择工具选中进行删除。
如下,我想删除红色区域的一段路径怎么办?

5. 使用椭圆工具绘制太阳(绘制过程中按住shift键即可画出正圆),钢笔工具进行绘制山脉部分。

6. 完毕后调整路径描边的起终点的样式为圆角或直角。

7. 选中需要调整的角,再使用描边选项里的角点为圆角,使图形更为圆润。

这样一个图标就完成了。

用路径描边还能区分图标的立体感。不同粗细描边的形状结合使图标更为丰富化。

四、后期修饰:让线条更圆滑
路径边缘的修正会给整个图标精致的感觉,尤其是出现单独线条和折角的时候,显得尤为重要。
路径描边还可以根据你的需要进行百思特网对其模式的选择,在路径外进行描边,还是中间,还是内部描边。这在路径描边图形的绘制中会经常使用到。
版权声明:本文图片和内容由互联网用户自发贡献,该文观点仅代表作者本人。本站仅提供信息存储空间服务,不拥有所有权,不承担相关法律责任。如发现本站有涉嫌抄袭侵权/违法违规的内容, 请发送联系客服 举报,一经查实,本站将立刻删除,请注明出处:https://www.4kpp.com/2913.html